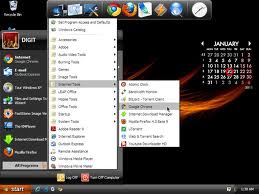Bagi anda yang ingin lebih "menambah" performa laptop anda tak ada salahnya menginstal aplikasi berguna seperti yang akan saya bahas kali ini.Menurut saya ada banyak aplikasi yang menarik diluar sana,tetapi apakah semua aplikasi itu berguna dan bermanfaat bagi anda??
berikut 10 aplikasi yang menurut saya berguna bagi laptop anda:
1. TouchFreeze
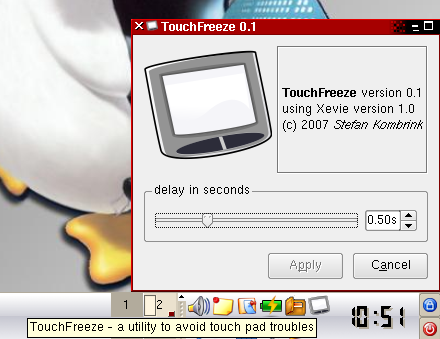 TouchFreeze
adalah aplikasi yang dapat membuat touchpad otomatis dalam kondisi
non-aktif sesaat setelah Anda mulai mengetik. Ini berguna saat Anda
sering secara tidak sengaja menyentuh touchpad saat sedang asyik
mengetik. Selain itu, aplikasi ini sudah langsung otomatis aktif sejak
pertama kali diinstal.
TouchFreeze
adalah aplikasi yang dapat membuat touchpad otomatis dalam kondisi
non-aktif sesaat setelah Anda mulai mengetik. Ini berguna saat Anda
sering secara tidak sengaja menyentuh touchpad saat sedang asyik
mengetik. Selain itu, aplikasi ini sudah langsung otomatis aktif sejak
pertama kali diinstal.
Untuk mencoba applikasi ini silahkan download lewat link dibawah:
TouchFreeze
2. A.L.A.R.M (A Laptop A/C Removal Monitor)
 Jika
Anda sering nongkrong di tempat umum dan menggunakan laptop, aplikasi
ini wajib adanya. Cara kerjanya, jika seseorang berusaha mengambil
laptop dan mencabut kabel power-nya, A.L.A.R.M akan membunyikan suara
alarm yang paling nyaring dari speaker laptop.
Jika
Anda sering nongkrong di tempat umum dan menggunakan laptop, aplikasi
ini wajib adanya. Cara kerjanya, jika seseorang berusaha mengambil
laptop dan mencabut kabel power-nya, A.L.A.R.M akan membunyikan suara
alarm yang paling nyaring dari speaker laptop.
Untuk mencoba applikasi ini silahkan download lewat link dibawah:
A.L.A.R.M (A Laptop A/C Removal Monitor)
3. LAlarm (Free Laptop Alarm)
 Hampir
sama dengan A.L.A.R.M namun bagusnya lagi, aplikasi ini menyediakan
fasilitas destruksi data jika laptop benar-benar tercuri atau hilang,
yang secara otomatis menghapus data-data yang penting. Bahkan ada
fasilitas untuk mengirimkan peringatan melalui SMS dan email jika
perangkat berada dalam kondisi yang tidak aman.
Hampir
sama dengan A.L.A.R.M namun bagusnya lagi, aplikasi ini menyediakan
fasilitas destruksi data jika laptop benar-benar tercuri atau hilang,
yang secara otomatis menghapus data-data yang penting. Bahkan ada
fasilitas untuk mengirimkan peringatan melalui SMS dan email jika
perangkat berada dalam kondisi yang tidak aman.
Untuk mencoba applikasi ini silahkan download lewat link dibawah:
LAlarm (Free Laptop Alarm)
4. Battery Care
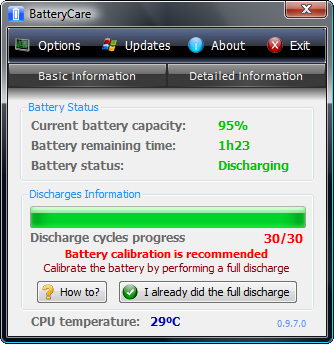 Aplikasi
ini memantau informasi baterai secara detail hingga ketahanan baterai
yang digunakan. Selain itu, aplikasi ini juga dilengkapi dengan pemantau
temperatur prosesor dan hard disk. Fasilitas ini memberi peringatan
jika suatu waktu ada kondisi suhu yang memungkinkan membuat laptop
menjadi bermasalah.
Aplikasi
ini memantau informasi baterai secara detail hingga ketahanan baterai
yang digunakan. Selain itu, aplikasi ini juga dilengkapi dengan pemantau
temperatur prosesor dan hard disk. Fasilitas ini memberi peringatan
jika suatu waktu ada kondisi suhu yang memungkinkan membuat laptop
menjadi bermasalah.
Untuk mencoba applikasi ini silahkan download lewat link dibawah:
Battery Care
5. Connectify
Dengan aplikasi gratis ini, laptop Anda bisa jadi hotspot. Pastikan notebook Anda terkoneksi dengan internet, dan koneksi internet tersebut dapat dibagikan ke perangkat lain seperti PDA, ponsel atau konsol game. Ada juga fasilitas enkripsi sehingga tak sembarang orang bisa masuk dan menerobos koneksi. Kelemahannya, aplikasi ini hanya kompatibel dengan Windows 7.
Untuk mencoba applikasi ini silahkan download lewat link dibawah:
Connectify
6. SDExplorer
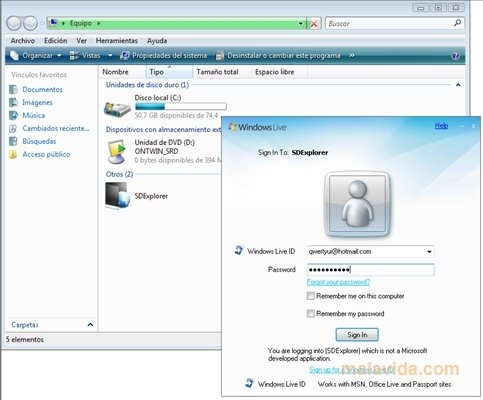 Data
di laptop Anda kini bisa di-backup secara online. Aplikasi ini akan
mencadangkan data laptop Anda ke situs file backup Windows Live
SkyDrive, dimana Anda bisa mendaftarkan diri secara gratis dan
memperoleh kapasitas backup sebesar 25GB secara cuma-cuma. Jika laptop
lenyap, Anda tinggal mengunduh data tersebut dari akun Anda di Windows
Live SkyDrive dari komputer manapun.
Data
di laptop Anda kini bisa di-backup secara online. Aplikasi ini akan
mencadangkan data laptop Anda ke situs file backup Windows Live
SkyDrive, dimana Anda bisa mendaftarkan diri secara gratis dan
memperoleh kapasitas backup sebesar 25GB secara cuma-cuma. Jika laptop
lenyap, Anda tinggal mengunduh data tersebut dari akun Anda di Windows
Live SkyDrive dari komputer manapun.
Untuk mencoba applikasi ini silahkan download lewat link dibawah:
SDExplorer
7. WeFi
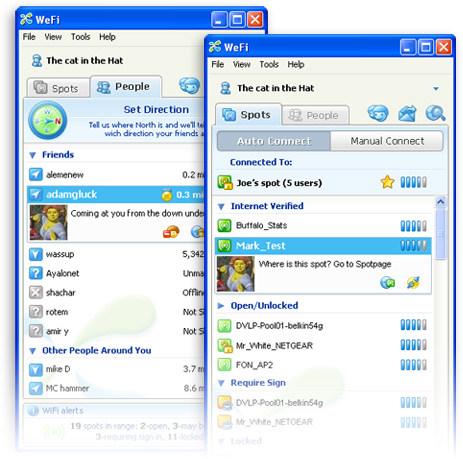 Laptop
jaman sekarang pasti sudah dilengkapi dengan WiFi. Namun WeFi membuat
urusan berkoneksi dengan hotspot menjadi jauh lebih mudah. Aplikasi ini
akan mencari dan langsung mengoneksikan laptop Anda ke hotspot gratis
yang ada di sekitar Anda. Aplikasi ini memiliki komunitas yang akan
men-share lokasi-lokasi hotspot gratis di seluruh dunia. Serunya lagi,
lewat aplikasi yang bertampilan seperti Yahoo! Messenger ini Anda dapat
ber-chat ria dengan teman yang juga pengguna WeFi.
Laptop
jaman sekarang pasti sudah dilengkapi dengan WiFi. Namun WeFi membuat
urusan berkoneksi dengan hotspot menjadi jauh lebih mudah. Aplikasi ini
akan mencari dan langsung mengoneksikan laptop Anda ke hotspot gratis
yang ada di sekitar Anda. Aplikasi ini memiliki komunitas yang akan
men-share lokasi-lokasi hotspot gratis di seluruh dunia. Serunya lagi,
lewat aplikasi yang bertampilan seperti Yahoo! Messenger ini Anda dapat
ber-chat ria dengan teman yang juga pengguna WeFi.
Untuk mencoba applikasi ini silahkan download lewat link dibawah:
WeFi
8. Avanquest (Connection Manager)
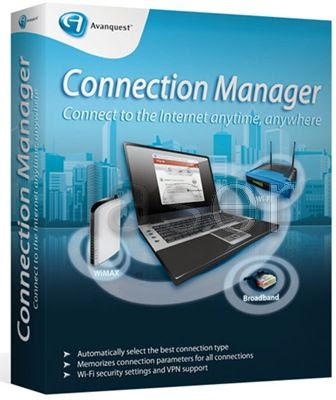 Manajemen
untuk mengelola koneksi di laptop bisa dilakukan dengan mudah bila
menggunakan aplikasi ini. Jika masuk ke jaringan LAN di kantor misalnya,
aplikasi ini akan langsung bisa mengeset laptop untuk menggunakan
jaringan dan periferal yang terhubung ke LAN tersebut.
Manajemen
untuk mengelola koneksi di laptop bisa dilakukan dengan mudah bila
menggunakan aplikasi ini. Jika masuk ke jaringan LAN di kantor misalnya,
aplikasi ini akan langsung bisa mengeset laptop untuk menggunakan
jaringan dan periferal yang terhubung ke LAN tersebut.
Untuk mencoba applikasi ini silahkan download lewat link dibawah:
Avanquest (Connection Manager)
9. Magix PX (Check & Tuning Free)
Aplikasi ini bermanfaat untuk mengecek laptop Anda yang suatu saat bermasalah tanpa diduga. Ia mampu menganalisa masalah sekaligus menyingkirkannya dari laptop Anda. Aplikasi yang berjalan di belakang layar ini akan terus memonitor kondisi sistem sehingga aplikasi ini dapat langsung mendiagnosis, memperbaiki eror dan mempercepat lagi kinerja sistem yang mulai melambat.
Untuk mencoba applikasi ini silahkan download lewat link dibawah:
Magix PX (Check & Tuning Free)
10. CoolKeys
Aplikasi ini dapat membantu Anda untuk membuka file dan folder yang sering digunakan tanpa perlu menggunakan bantuan mouse. Anda dapat mengeset tombol cepat keyboard untuk mengakses file, folder, system action, sampai link internet yang sering digunakan. Aplikasi ini membantu Anda yang mungkin merupakan salah satu dari sekian banyak pengguna laptop yang membenci touchpad.
Untuk mencoba applikasi ini silahkan download lewat link dibawah:
CoolKeys
Referensi
1. TouchFreeze
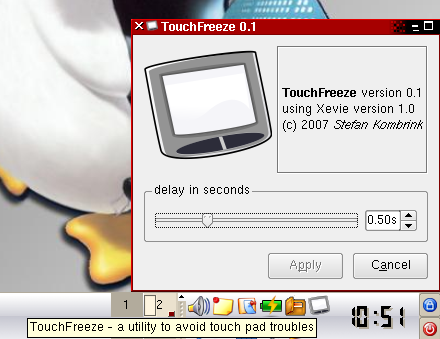 TouchFreeze
adalah aplikasi yang dapat membuat touchpad otomatis dalam kondisi
non-aktif sesaat setelah Anda mulai mengetik. Ini berguna saat Anda
sering secara tidak sengaja menyentuh touchpad saat sedang asyik
mengetik. Selain itu, aplikasi ini sudah langsung otomatis aktif sejak
pertama kali diinstal.
TouchFreeze
adalah aplikasi yang dapat membuat touchpad otomatis dalam kondisi
non-aktif sesaat setelah Anda mulai mengetik. Ini berguna saat Anda
sering secara tidak sengaja menyentuh touchpad saat sedang asyik
mengetik. Selain itu, aplikasi ini sudah langsung otomatis aktif sejak
pertama kali diinstal.Untuk mencoba applikasi ini silahkan download lewat link dibawah:
TouchFreeze
2. A.L.A.R.M (A Laptop A/C Removal Monitor)
 Jika
Anda sering nongkrong di tempat umum dan menggunakan laptop, aplikasi
ini wajib adanya. Cara kerjanya, jika seseorang berusaha mengambil
laptop dan mencabut kabel power-nya, A.L.A.R.M akan membunyikan suara
alarm yang paling nyaring dari speaker laptop.
Jika
Anda sering nongkrong di tempat umum dan menggunakan laptop, aplikasi
ini wajib adanya. Cara kerjanya, jika seseorang berusaha mengambil
laptop dan mencabut kabel power-nya, A.L.A.R.M akan membunyikan suara
alarm yang paling nyaring dari speaker laptop.Untuk mencoba applikasi ini silahkan download lewat link dibawah:
A.L.A.R.M (A Laptop A/C Removal Monitor)
3. LAlarm (Free Laptop Alarm)
 Hampir
sama dengan A.L.A.R.M namun bagusnya lagi, aplikasi ini menyediakan
fasilitas destruksi data jika laptop benar-benar tercuri atau hilang,
yang secara otomatis menghapus data-data yang penting. Bahkan ada
fasilitas untuk mengirimkan peringatan melalui SMS dan email jika
perangkat berada dalam kondisi yang tidak aman.
Hampir
sama dengan A.L.A.R.M namun bagusnya lagi, aplikasi ini menyediakan
fasilitas destruksi data jika laptop benar-benar tercuri atau hilang,
yang secara otomatis menghapus data-data yang penting. Bahkan ada
fasilitas untuk mengirimkan peringatan melalui SMS dan email jika
perangkat berada dalam kondisi yang tidak aman.Untuk mencoba applikasi ini silahkan download lewat link dibawah:
LAlarm (Free Laptop Alarm)
4. Battery Care
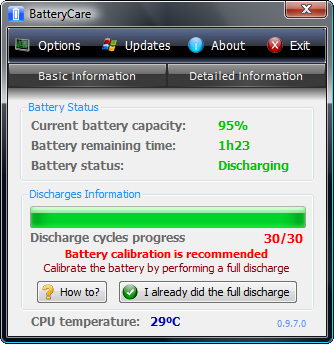 Aplikasi
ini memantau informasi baterai secara detail hingga ketahanan baterai
yang digunakan. Selain itu, aplikasi ini juga dilengkapi dengan pemantau
temperatur prosesor dan hard disk. Fasilitas ini memberi peringatan
jika suatu waktu ada kondisi suhu yang memungkinkan membuat laptop
menjadi bermasalah.
Aplikasi
ini memantau informasi baterai secara detail hingga ketahanan baterai
yang digunakan. Selain itu, aplikasi ini juga dilengkapi dengan pemantau
temperatur prosesor dan hard disk. Fasilitas ini memberi peringatan
jika suatu waktu ada kondisi suhu yang memungkinkan membuat laptop
menjadi bermasalah.Untuk mencoba applikasi ini silahkan download lewat link dibawah:
Battery Care
5. Connectify
Dengan aplikasi gratis ini, laptop Anda bisa jadi hotspot. Pastikan notebook Anda terkoneksi dengan internet, dan koneksi internet tersebut dapat dibagikan ke perangkat lain seperti PDA, ponsel atau konsol game. Ada juga fasilitas enkripsi sehingga tak sembarang orang bisa masuk dan menerobos koneksi. Kelemahannya, aplikasi ini hanya kompatibel dengan Windows 7.
Untuk mencoba applikasi ini silahkan download lewat link dibawah:
Connectify
6. SDExplorer
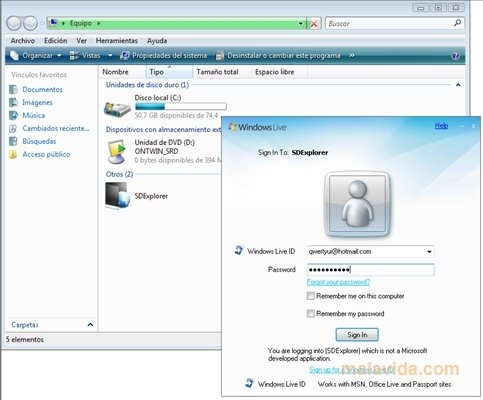 Data
di laptop Anda kini bisa di-backup secara online. Aplikasi ini akan
mencadangkan data laptop Anda ke situs file backup Windows Live
SkyDrive, dimana Anda bisa mendaftarkan diri secara gratis dan
memperoleh kapasitas backup sebesar 25GB secara cuma-cuma. Jika laptop
lenyap, Anda tinggal mengunduh data tersebut dari akun Anda di Windows
Live SkyDrive dari komputer manapun.
Data
di laptop Anda kini bisa di-backup secara online. Aplikasi ini akan
mencadangkan data laptop Anda ke situs file backup Windows Live
SkyDrive, dimana Anda bisa mendaftarkan diri secara gratis dan
memperoleh kapasitas backup sebesar 25GB secara cuma-cuma. Jika laptop
lenyap, Anda tinggal mengunduh data tersebut dari akun Anda di Windows
Live SkyDrive dari komputer manapun.Untuk mencoba applikasi ini silahkan download lewat link dibawah:
SDExplorer
7. WeFi
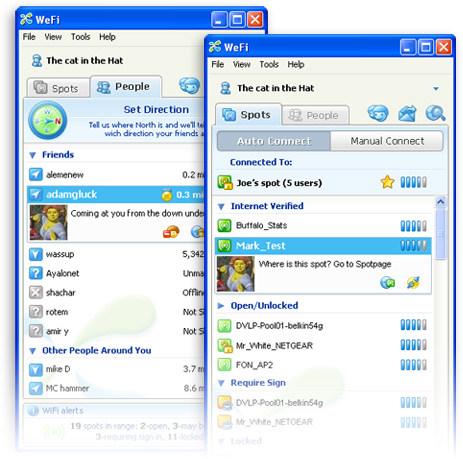 Laptop
jaman sekarang pasti sudah dilengkapi dengan WiFi. Namun WeFi membuat
urusan berkoneksi dengan hotspot menjadi jauh lebih mudah. Aplikasi ini
akan mencari dan langsung mengoneksikan laptop Anda ke hotspot gratis
yang ada di sekitar Anda. Aplikasi ini memiliki komunitas yang akan
men-share lokasi-lokasi hotspot gratis di seluruh dunia. Serunya lagi,
lewat aplikasi yang bertampilan seperti Yahoo! Messenger ini Anda dapat
ber-chat ria dengan teman yang juga pengguna WeFi.
Laptop
jaman sekarang pasti sudah dilengkapi dengan WiFi. Namun WeFi membuat
urusan berkoneksi dengan hotspot menjadi jauh lebih mudah. Aplikasi ini
akan mencari dan langsung mengoneksikan laptop Anda ke hotspot gratis
yang ada di sekitar Anda. Aplikasi ini memiliki komunitas yang akan
men-share lokasi-lokasi hotspot gratis di seluruh dunia. Serunya lagi,
lewat aplikasi yang bertampilan seperti Yahoo! Messenger ini Anda dapat
ber-chat ria dengan teman yang juga pengguna WeFi.Untuk mencoba applikasi ini silahkan download lewat link dibawah:
WeFi
8. Avanquest (Connection Manager)
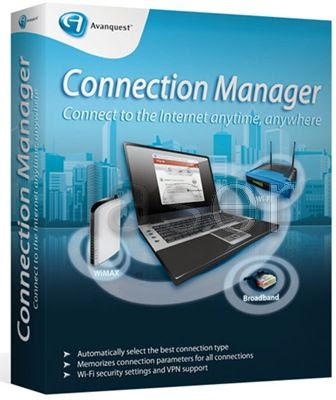 Manajemen
untuk mengelola koneksi di laptop bisa dilakukan dengan mudah bila
menggunakan aplikasi ini. Jika masuk ke jaringan LAN di kantor misalnya,
aplikasi ini akan langsung bisa mengeset laptop untuk menggunakan
jaringan dan periferal yang terhubung ke LAN tersebut.
Manajemen
untuk mengelola koneksi di laptop bisa dilakukan dengan mudah bila
menggunakan aplikasi ini. Jika masuk ke jaringan LAN di kantor misalnya,
aplikasi ini akan langsung bisa mengeset laptop untuk menggunakan
jaringan dan periferal yang terhubung ke LAN tersebut.Untuk mencoba applikasi ini silahkan download lewat link dibawah:
Avanquest (Connection Manager)
9. Magix PX (Check & Tuning Free)
Aplikasi ini bermanfaat untuk mengecek laptop Anda yang suatu saat bermasalah tanpa diduga. Ia mampu menganalisa masalah sekaligus menyingkirkannya dari laptop Anda. Aplikasi yang berjalan di belakang layar ini akan terus memonitor kondisi sistem sehingga aplikasi ini dapat langsung mendiagnosis, memperbaiki eror dan mempercepat lagi kinerja sistem yang mulai melambat.
Untuk mencoba applikasi ini silahkan download lewat link dibawah:
Magix PX (Check & Tuning Free)
10. CoolKeys
Aplikasi ini dapat membantu Anda untuk membuka file dan folder yang sering digunakan tanpa perlu menggunakan bantuan mouse. Anda dapat mengeset tombol cepat keyboard untuk mengakses file, folder, system action, sampai link internet yang sering digunakan. Aplikasi ini membantu Anda yang mungkin merupakan salah satu dari sekian banyak pengguna laptop yang membenci touchpad.
Untuk mencoba applikasi ini silahkan download lewat link dibawah:
CoolKeys
Referensi